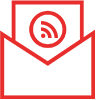Jabra收音/擴音器
將兩台Jabra收音/擴音器分開放置,可在一間會議室裡舉行最多容納12人的大型Zoom會議。兩台Jabra分別放置在桌子的兩端,確保所有與會者都能清晰地聽見會議內容。如需連結兩台Jabra的音訊,可按下兩台的連結按鈕。
講座進行中及完成後
首先講座正式開始時,控制台人員暫停分享演講PowerPoint首頁,讓主持人和演講者能夠於鏡頭前出現。接著演講者運用PowerPoint演講時,控制台人員再次分享演講PowerPoint。當演講者完成演講時,控制台人員便停止分享演講PowerPoint,讓演講者能夠於鏡頭前再次出現並進行答問環節。
講座前準備
將兩台Jabra收音/擴音器分開放置,可在一間會議室裡舉行最多容納12人的大型Zoom會議。兩台Jabra分別放置在桌子的兩端,確保所有與會者都能清晰地聽見會議內容。如需連結兩台Jabra的音訊,可按下兩台的連結按鈕。
白板註記功能
Zoom的白板註記功能有助組織成員運用Zoom主持網上會議。與會者除了可以在進行會議時,在螢幕上共享的文件中加上標記或註解,分享想法或促進會議進度;甚至可以分享白板,讓大家一同構思或收集意見。然而,由於涉及裝置需求及程式限制等的因素,建議分享者使用電腦版的Zoom應用程式。
螢幕分享功能
使用Zoom平台舉行會議,比一般電話或視像通話的優勝之處,是可以讓參加者在會議中分享自己的螢幕畫面及聲音,以便可以更清楚地闡述發言內容。這功能不只可在電腦上操作,還可以在行動裝置如手機、平板上使用,操作簡便。
委派會議發起人、召開會議、邀請參加者加入會議
如果組織要透過Zoom舉行會議,便要邀請一位組織成員作為會議的發起人(主持人),負責在Zoom平台上召開會議,而主持人必須登記一個Zoom帳號才能進行此項操作。如有 Google 或 Facebook 帳號,可直接登入,否則可按註冊以電郵進行登記。(圖1)